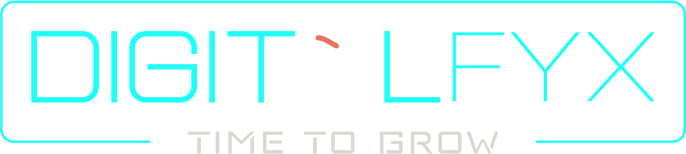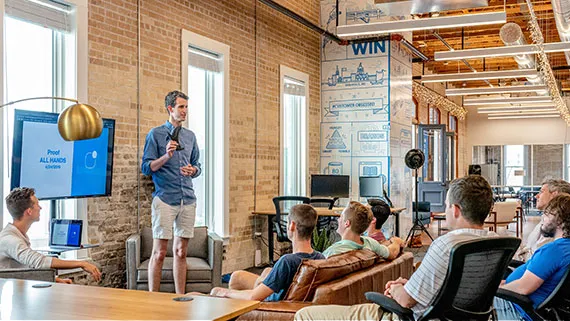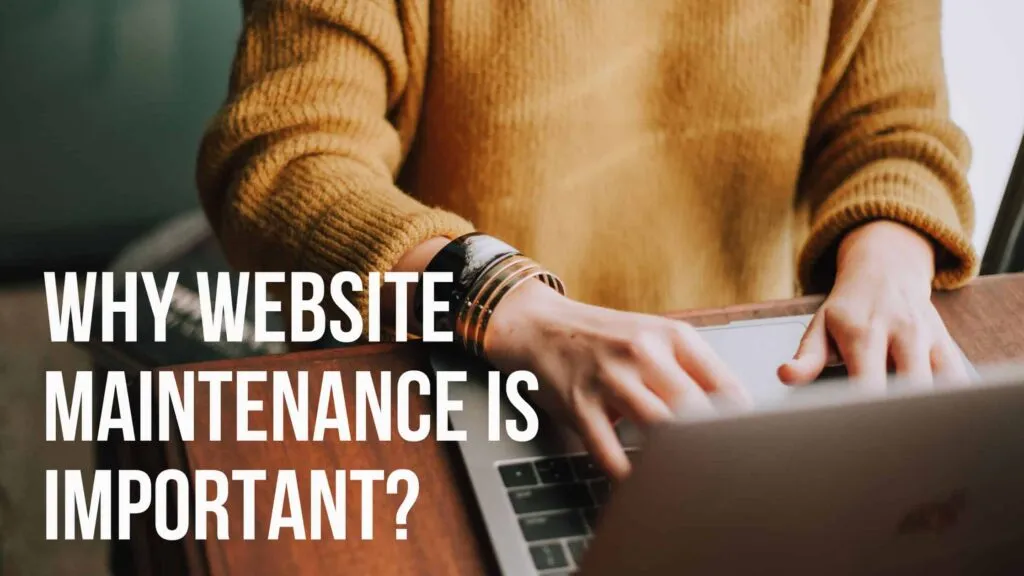ABOUT COMPANY
Unique Digital Ideas for Successful Business
Digitalfyx, a top US digital marketing agency, was founded with a relentless pursuit of online excellence. We specialize in crafting tailored strategies that drive business growth. Through our expertise in SEO, captivating content creation, and dynamic social media strategies, we help brands conquer the digital landscape. Guided by a commitment to measurable results, we craft tailored solutions that drive growth and maximize ROI.
Why Choose Us
Why The Digitalfyx Ranked Top Among The Leading Digital Marketing Companies
Digitalfyx: Driving Growth and Amplifying Your Digital Presence
Streamlined Project Management
Our agency has a solid track record of delivering successful digital marketing campaigns for diverse clients, driving increased website traffic, higher conversion rates, and improved brand visibility.
A Dedicated Team of Experts
Our digital marketing experts have specialized knowledge and skills in areas such as SEO, social media marketing, content marketing, and paid advertising, enabling us to develop effective strategies that align with your business goals.
Completion of Project in Given Time
We prioritize understanding your unique needs and goals, offering personalized attention and exceptional customer service.
Industries we work for
Helping Businesses in All Domains
Our digital marketing experts have specialized knowledge and skills in areas such as SEO, social media marketing, content marketing, and paid advertising, enabling us to develop effective strategies that align with your business goals.